![]()
Je vais vous présenter ici deux applications permettant de réaliser des screencast sous linux.
La première est recordMyDesktop qui permet de capturer une vidéo de ce qu’il se passe sur votre écran, mais aussi d’enregistrer le son émanant de votre micro.
La vidéo générée est bien sur sous format libre Ogg Théora.
Cette application est disponible sous les dépots Ubuntu, donc pour l’installer c’est très simple :
root@laptop:~# aptitude install gtk-recordmydesktop
Lecture des listes de paquets… Fait
Construction de l’arbre des dépendances
Lecture des informations d’état… Fait
Lecture de l’information d’état étendu
Initialisation de l’état des paquets… Fait
Les NOUVEAUX paquets suivants vont être installés :
gtk-recordmydesktop recordmydesktop{a}
0 paquets mis à jour, 2 nouvellement installés, 0 à enlever et 0 non mis à jour.
Il est nécessaire de télécharger 168ko d’archives. Après dépaquetage, 995ko seront utilisés.
Voulez-vous continuer ? [Y/n/?]
Pour le lancer, il suffit ensuite d’aller dans Applications -> Son et Vidéo -> gtk-recordmydesktop
En cliquant sur le bouton Avancé vous aurez alors ces 2 fenêtres :
Vous pouvez gérer les performances avec le nombre d’image par secondes, choisir si vous souhaitez encoder à la volée, choisir la couleur de la souris, choisir d’inclure les décorations de fenêtres…
Et l’interface est en Français, au cas où vous n’auriez pas remarqué sur le screenshot.
J’ai voulu uploader mon fichier .ogv directement via l’interface de création d’article de wordpress pour vous montrer ce que ça donne, et voici le message d’erreur que j’ai obtenu :
Et puis quoi encore, c’est quoi ces conneries !!!
Après réflexion, je n’ai pas mis sur vidéo dans cet article, car je ne vois pas l’intérêt de vous montrer une vidéo où je fais 3 clics sur des onglets Firefox, autant préserver la bande passante de TuxFamily mon hébergeur…
La deuxième est le très bon VLC, qui permet en plus de lire et diffuser des vidéos ou de la musique, permet également de faire des enregistrements…
Pour cela aller dans Média -> Convertir/Diffuser -> Périphérique de capture
Et choisir le mode de capture Desktop.
Vous pouvez ensuite cliquer sur Convertir/Sauvegarder et la fenêtre ci-dessous
Bon par contre, personnellement, j’ai lancé l’enregistrement et impossible de l’arrêter, j’ai essayé pause, stop… Mais seul le kill m’a permis d’arrêter VLC…
Donc ce n’est peut-être pas au point…
Si quelqu’un sait comment l’arrêter, je suis prenneur et si quelqu’un à d’autres moyens de faire des screencast également 😉
Note : Les images utilisées pour faire l’image d’en-têtes proviennent de openclipart :
Vous retrouverez l’écran LCD, le clap, l’icone de caméra


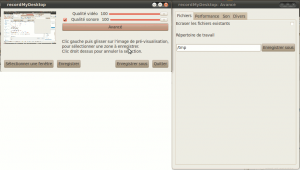

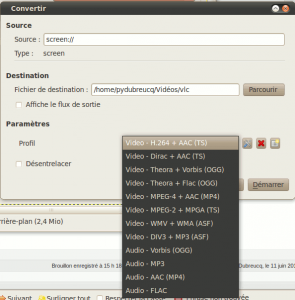


11 juin 2010
Istanbul est pas mal également pour les screencats…
Pour vlc, désolé, je ne sais pas comment l’arrêter… Il tourne encore ?
11 juin 2010
Recordmydesktop et Istanbul m’ont très déçu en terme de performances (résolution, compression et images «droppées»)
J’ai donc opté pour ffmpeg en commande, et avec un petit script j’en rends l’utilisation facile, genre je double-clique dessus et la capture démarre.
http://burogu.makotoworkshop.org/index.php?post/2010/03/09/Screencast%2C-capturer-son-%C3%A9cran-avec-ffmpeg
Pas testé VLC, j’ignorais que c’était possible… honte à moi !
14 juin 2010
Merci @Jopa je ne connaissais pas Istanbul 😉
Pour VLC, seul moyen que j’ai trouvé est de killer le processus… Pas terrible tout ça, mais je n’ai pas cherché longtemps, mais bon en tout cas, le bouton stop ne faisait rien de mon côté…
@MaKoTo Merci pour l’astuce ffmpeg 😉
Bonne journée
15 juin 2010
Perso, mon principal reproche à recordmydesktop, c’est l’outil de sélection de la zone à enregistrer, trop grossier pour moi. Quand notre écran est en haute résolution, la fenêtre représentant le bureau est trop petite pour décrire finement la zone que l’on veut « caster ».
Quand j’aurai le temps, je regarderai dans le code s’il n’y a pas une stratégie simple pour améliorer ça (genre agrandissement de la fenêtre -> agrandissement de la « zone bureau », ou sélectionner la zone directement sur le bureau effectif).
18 juillet 2010
Chez moi pour stopper un screencast avec VLC il suffit que je clic que le bouton stop. Et ça marche très bien.
20 octobre 2010
Bonsoir,
j’ai essayé avec vlc mais ça ne marche pas du tout. Le fichier enregistré ne semble pas être un fichier vidéo car il s’ouvre avec gedit…
29 octobre 2010
Bien le bonjour @Joaquim
Et si tu ouvres d’abord VLC puis, tu choisis ton fichier 😉
Car là, c’est simplement à mon avis un pb d’association d’extension de fichier avec une application 😉
Bonne journée